# 작성기준 : macOS Ventura 13.4.1
# 접속환경 : 공유기의 VPN 설정항목을 통해 MacBook에서 내부망 Windows 11 Pro PC에 접속
❚ 원격으로 접속 하기 위해서는
- TeamViewer
- AnyDesk
- Chrome 원격 데스크톱과
같은 유료 또는 무료 소프트웨어가 있습니다.
❚ 윈도우에서 제공하는 무료 mstsc 프로그램으로 원격 접속
MS Windows에는 mstsc 원격 데스크탑 프로그램을 제공하고 있습니다.
하지만, 원격접속을 사용하기 위해서는 접속할 원격 PC에 설치된 OS는
- 홈에디션(Home Edition)이 아닌, Windows Pro
이어야 한다.
Windows 10 Home인 경우 운영체제에서 공식적으로 제공하는 원격 데스크톱 기능을 사용할 수 없습니다.
이 경우 Windows 10의 기본 기능이 아닌 RDP Wrapper(stascorp/rdpwrap) 프로젝트를 사용해 원격 데스크톱 기능을 별도로 설치해야합니다.
- https://github.com/stascorp/rdpwrap
⬇ 아래 이미지는 원격접속 프로그램 mstsc를 실행하기 위한 방법입니다.
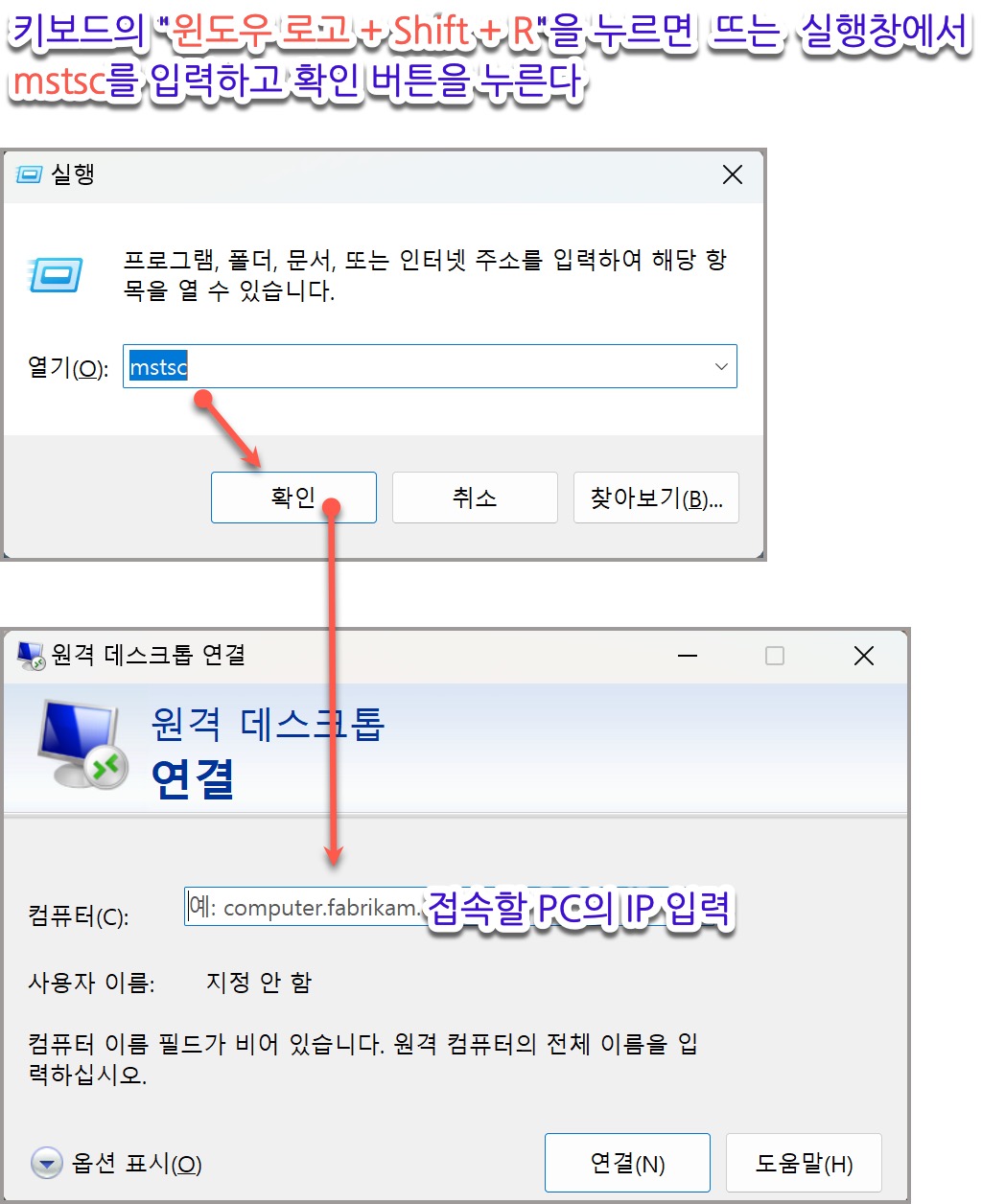
⬇ 원격 접속할 PC가 ‘원격 데스크톱’을 지원하는지 확인

❚ VPN 접속이 아닌, Port Forwarding 설정 기능을 이용할 수도 있지만..
인증과정이 사용하기에 불편하다면, 공유기에서 포트포워딩( Port Forwarding ) 설정을 하면 됩니다.
하지만, 외부에서 어느 누구나 접속이 될 수 있는 환경이기 때문에 해킹에 노출이 되어 있는 상태가 됩니다.
물론, 접속할 원격 PC의 아이디(ID)와 암호(Password)를 모른다면, 접속을 할 수 없지만, 해킹이란 OS 또는 프로그램의 취약점을 이용한 공격에 노출이 되기 때문에 추천하지 않습니다.
❚ Port Forwarding 기능보다는 VPN을 추천하는 이유는...
VPN 인증을 하기전에는 내부망에 접근을 하지 못하기 때문입니다.
Port Forwarding 설정을 하게 되면, 해당 PC 또는 서버가 외부에 항상 Open 되어 있기 때문에 공격대상이 될 수 있기에 개인적으로는 추천하지 않습니다.
그 이유로는,
- 보안 강화 : 집에 있는 IP 공유기로 VPN 통신을 할 경우, 인터넷 연결이 암호화되어 안전한 터널을 통해 데이터가 전송됩니다. 이로 인해 외부에서 사용자의 인터넷 트래픽을 감시하거나 해킹하는 것을 어렵게 만듭니다. VPN을 통해 보안 강화를 할 수 있으며, 개인 정보와 민감한 데이터를 안전하게 보호할 수 있습니다.
- 개인 정보 보호 : VPN은 사용자의 실제 IP 주소를 숨기고 대신 VPN 서버의 IP 주소를 노출시킵니다. 이로 인해 사용자의 실제 위치를 감추고 웹 활동을 익명으로 유지할 수 있습니다. 광고 추적, 데이터 수집, 그리고 인터넷 공급자(ISP)에 의한 모니터링으로부터 보호됩니다.
- 공용 Wi-Fi 보안 강화 : 외부에서 집 와이파이에 접속할 때 VPN을 사용하면 공공 장소에서의 보안이 강화됩니다. 공용 Wi-Fi 네트워크는 해커들에게 노출될 위험이 높기 때문에 VPN을 사용하여 개인 정보를 안전하게 보호할 수 있습니다.
- 지역 제한 우회 : 집에 있는 IP 공유기를 통해 VPN 통신을 사용하면 VPN 서버가 위치한 지역으로 인터넷 트래픽을 라우팅할 수 있습니다. 따라서 지역 제한이 있는 콘텐츠에 접근할 수 있습니다. 다른 국가에서 제공되는 콘텐츠를 스트리밍하거나 접근하는 것이 가능해집니다.
- 원격 접속과 안전한 파일 공유 : VPN을 통해 집의 IP 공유기에 접속하면 원격으로 내부 네트워크에 접근할 수 있습니다. 이를 통해 원격 작업이 가능하고, 개인 파일에 접근할 수 있습니다. 원격으로 집에 접속할 때 암호화된 터널을 통해 데이터가 전송되므로 보안성이 높아집니다.
이와 같이 집에 있는 IP 공유기로 VPN 통신을 사용하는 것은 보안과 개인 정보 보호를 강화하며, 지리적으로 제한된 콘텐츠에 접근하는 등 다양한 장점을 제공합니다.
❚ 순서-1) 공유기에서 VPN 설정하는 방법...
VPN이란, “가상 사설 네트워크”를 의미하는 “Virtual Private Network”의 약자입니다. 쉽게 설명하자면, VPN 인증을 하면, VPN 접속 PC는 집밖에서 접속을 했지만, 집안에 있는 공유기에 연결 되어 있는 것처럼 통신을 하는걸로 이해하시면 됩니다. ^^
디시, 본론으로 와서, 공유기를 설정하는 방법은 아래와 같습니다.
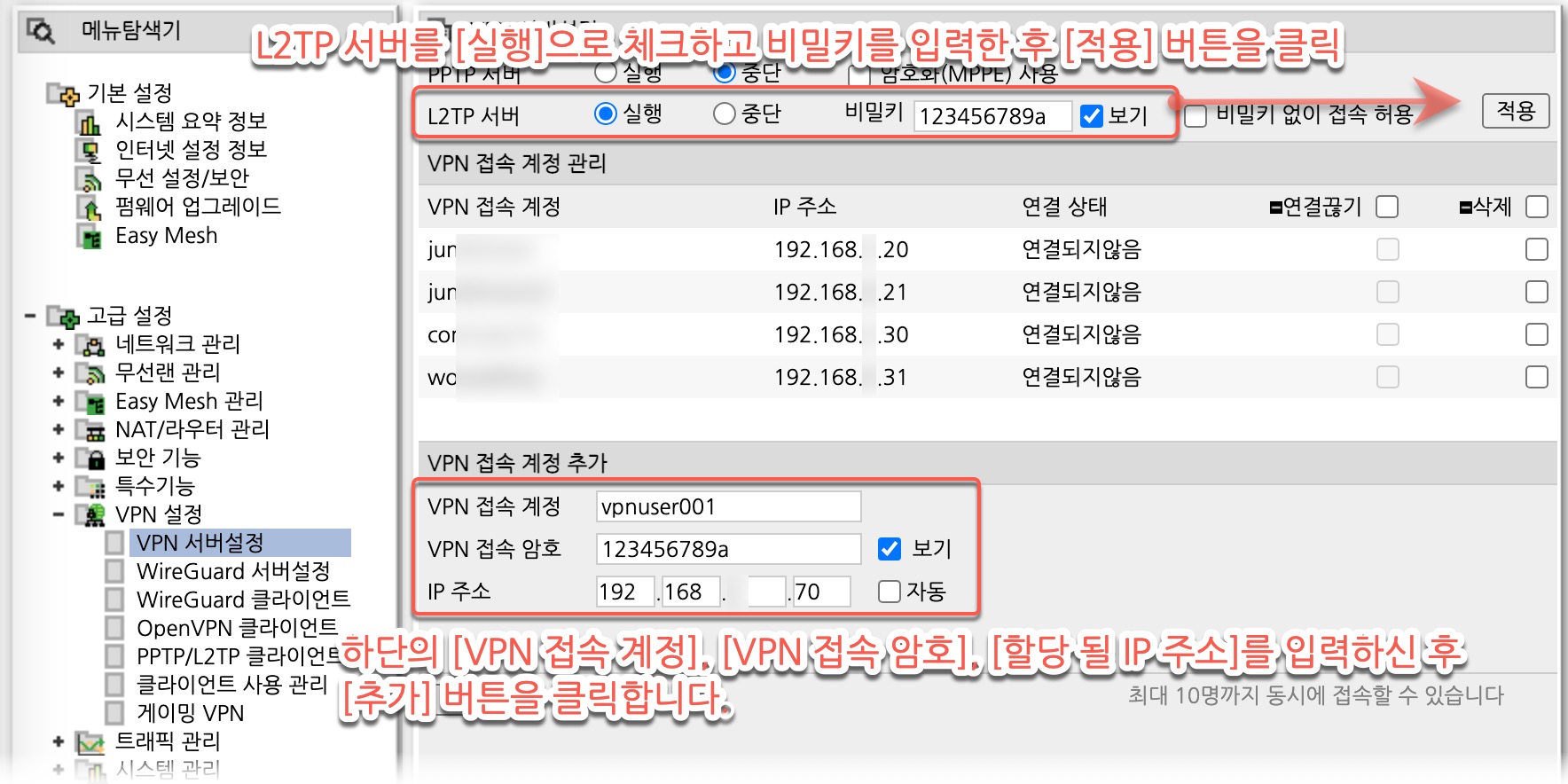
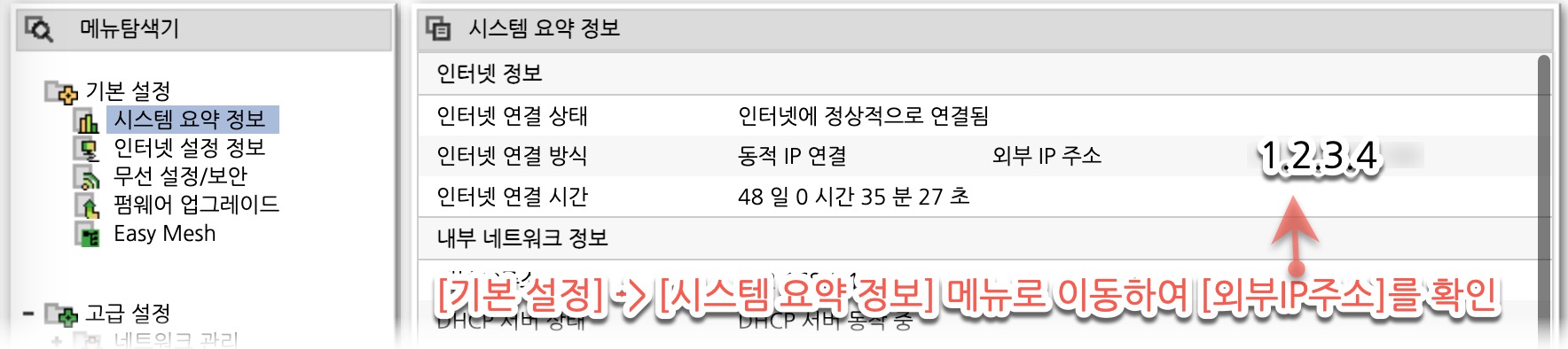
❚ 순서-2) MacBook에서 VPN 설정하는 방법은...
⬇ VPN 구성을 위한 L2TP 설정을 메뉴로 이동하기
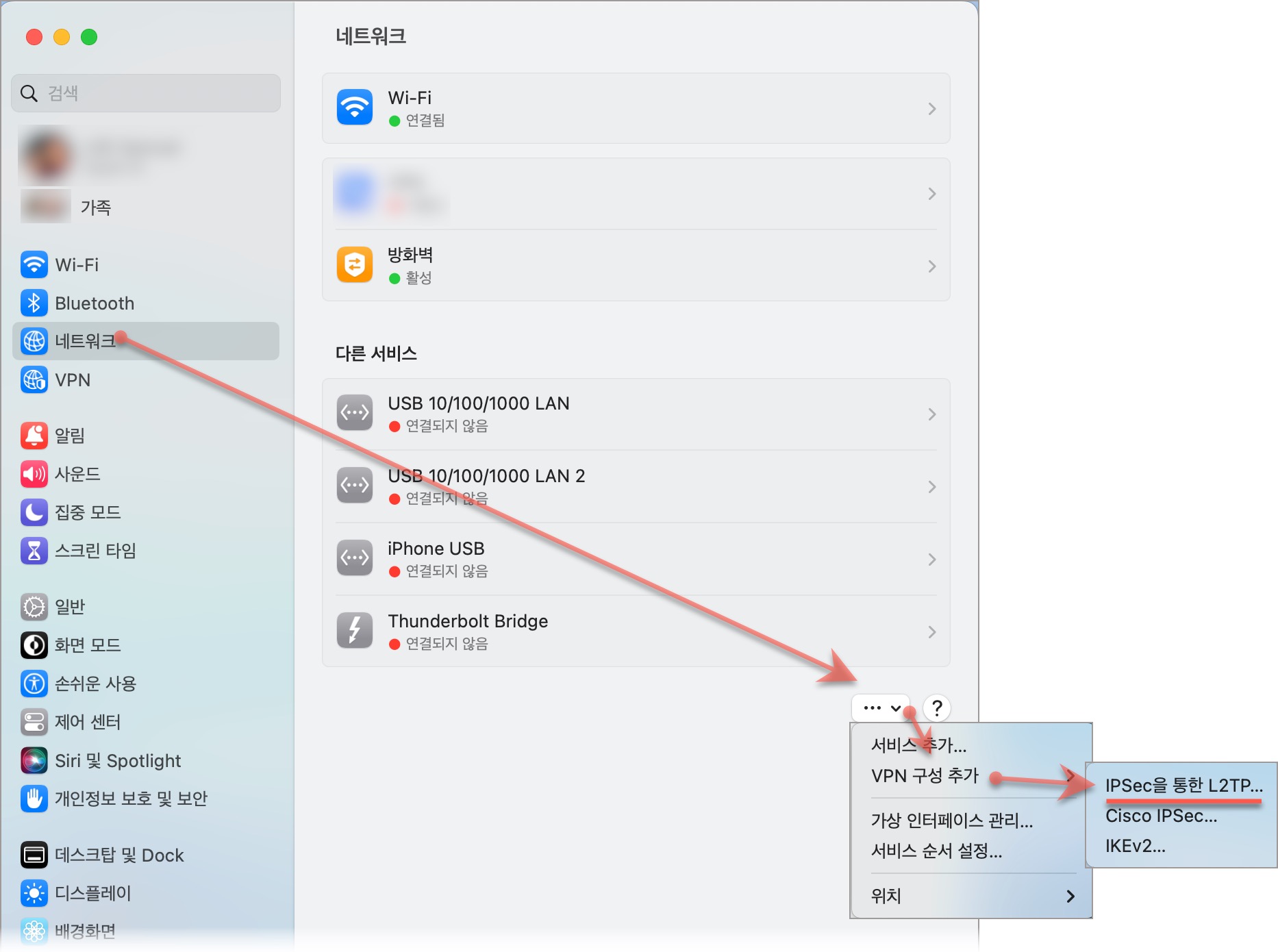
⬇ 아이피타임 공유기에 설정한 정보를 토대로, MacBook에서 IPSec을 통한 L2TP 설정하기
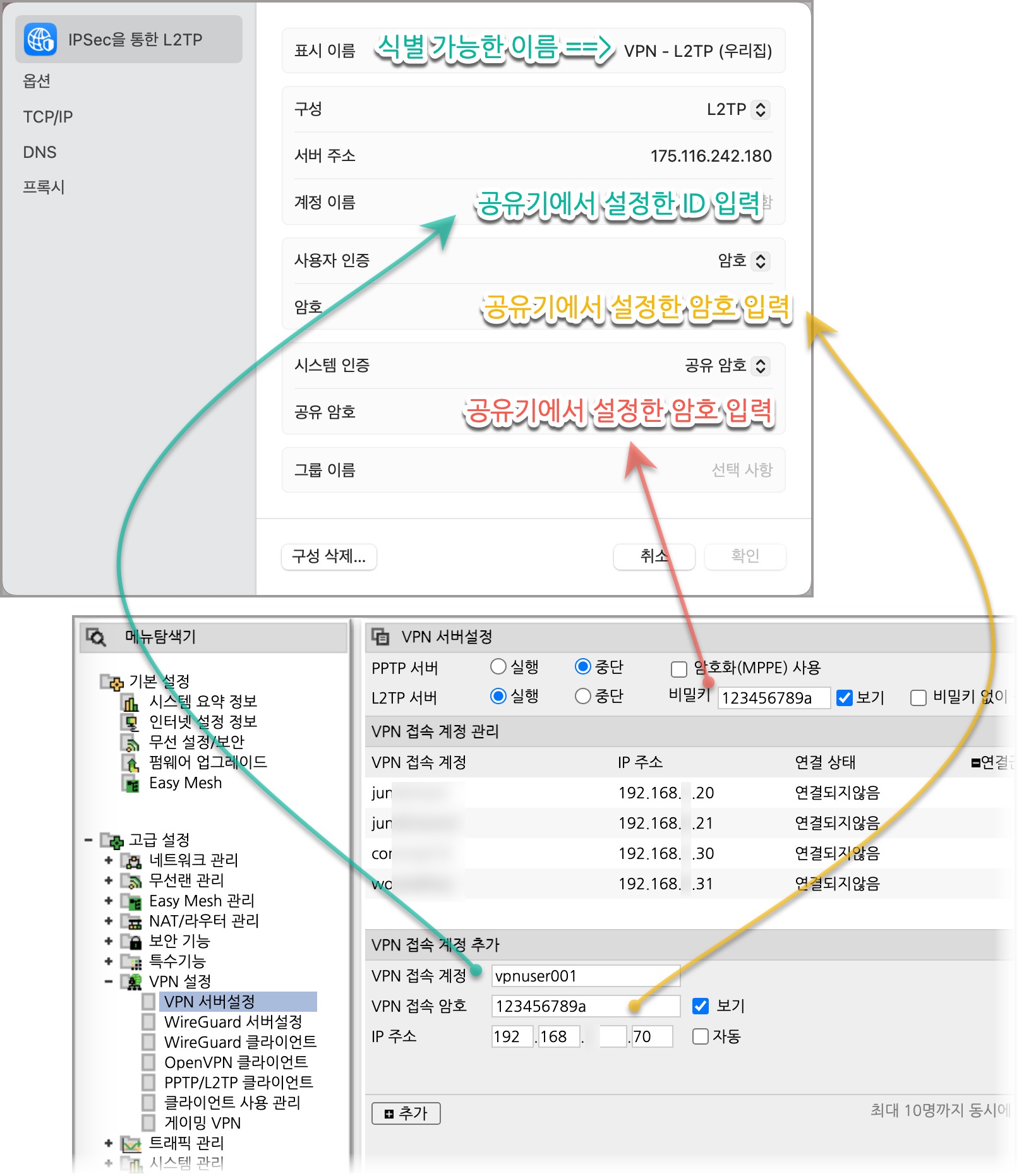
⬇ 설정 후, VPN에 로그인 하기 > 설정한 VPN 설정 이름 클릭

❚ 순서-3) MacBook에 원격접속 프로그램 설치 및 접속 환경 설정
⬇ 앱스토어에서 microsoft remote desktop 프로그램 설치
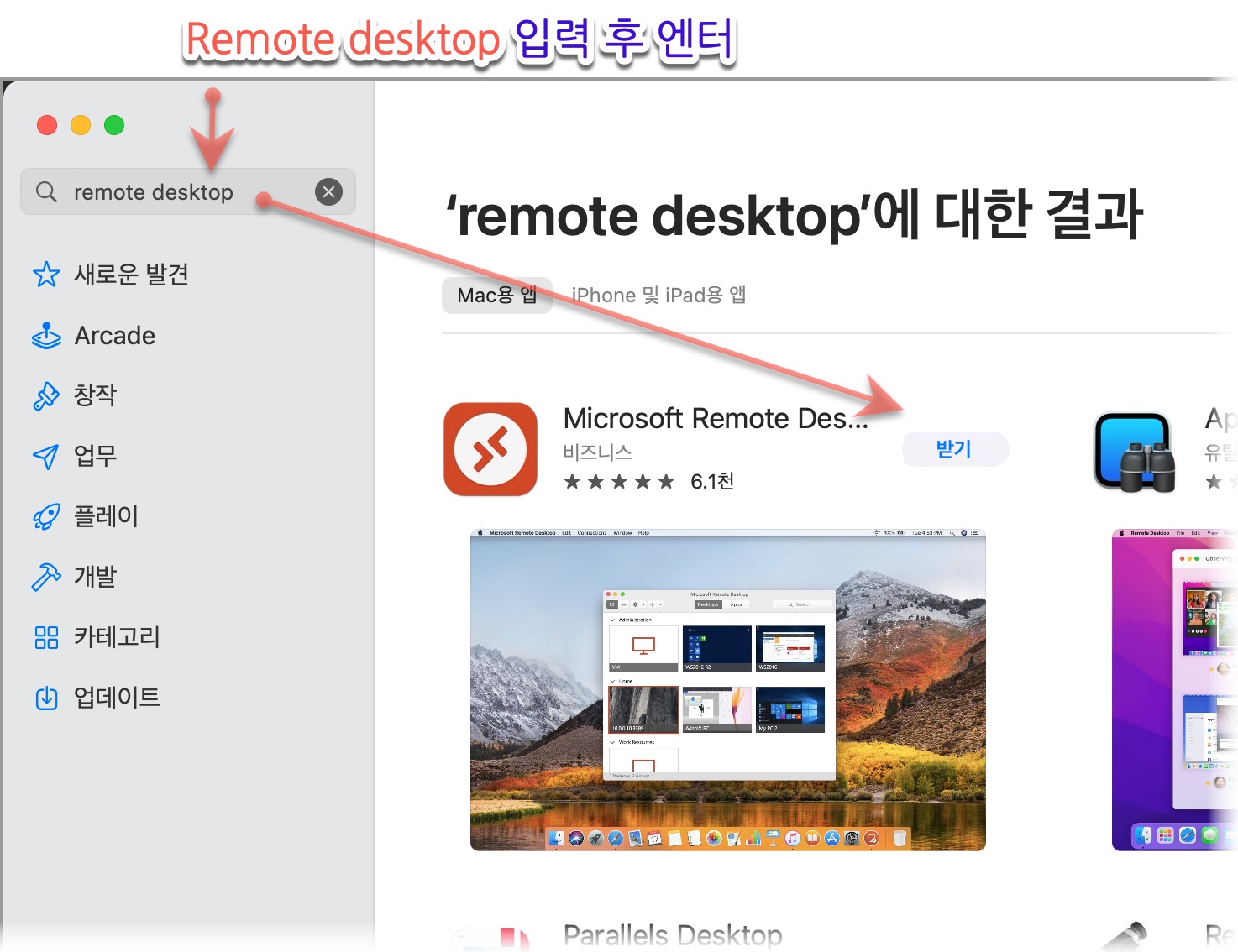
❚ 순서-4) 다운로드 받은 원격접속 프로그램 설정
접속할 윈도우의 PC의 로그인 계정 및 암호를 미리 확인후, 아래와 같이 원격 프로그램에 설정을 하면 됩니다.
참고로, 윈도우의 아이디(ID)에 암호(Password)가 설정이 되어 있어야 합니다.
접속할 윈도우 PC에 암호가 설정되어 있지 않다면, 누구나 쉽게 접속 할 수 있도로 보안에 취약하기 때문에 암호가 설정 되어 있는 ID로 로그인 하도록 허용을 해 줍니다.
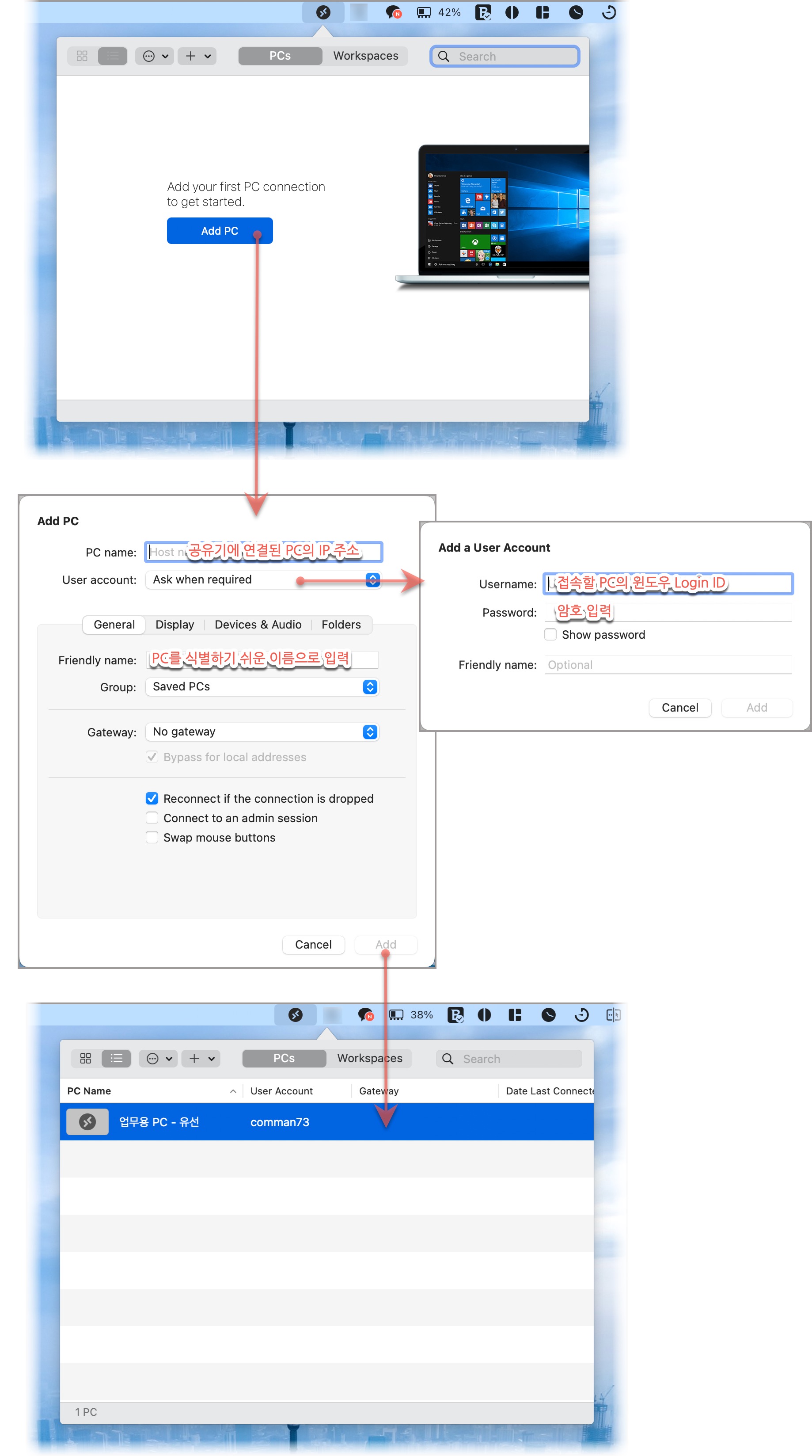
❚ 의문사항은 댓글로 의견 주세요.. ^^
보시고 도움이 되셨다면, 댓글로 의견 나누어 주세요.
고맙습니다. ^^
오늘도 즐거운 하루 되세요.